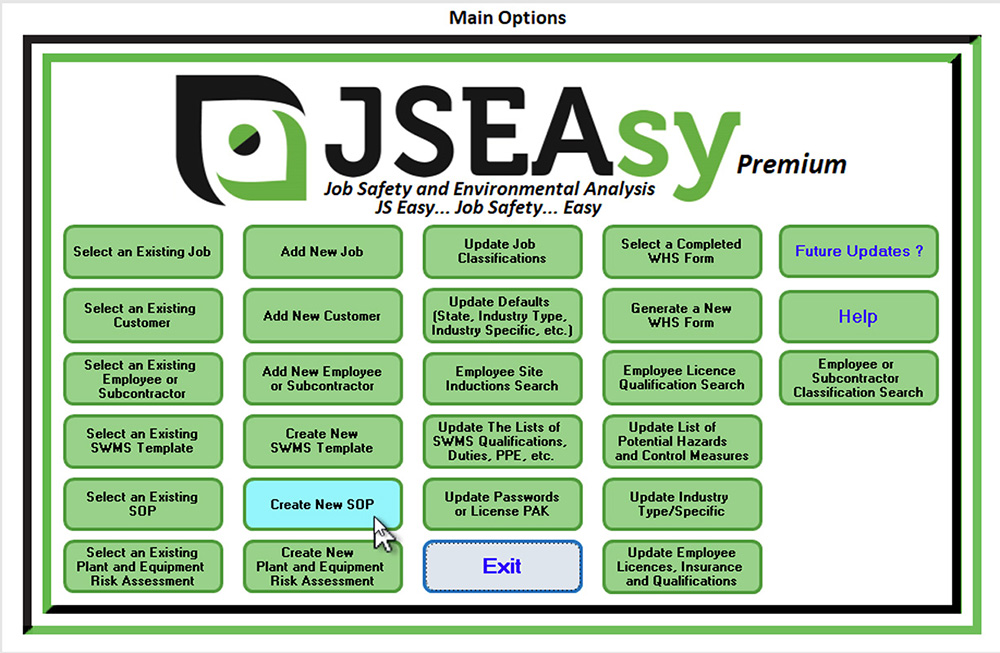
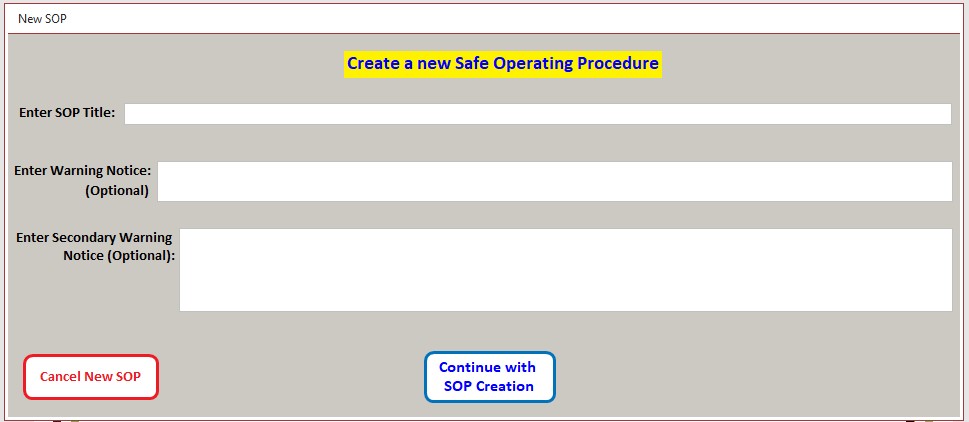
New SOP Form
This should be the name/ description of the tool or equipment. E.G. “Abrasive Cut Off Saw”
This would be a blanket warning E.G. “DO NOT operate this machine unless you have been trained in its safe use and operation and you are competent”
An optional specific warning, E.G. “This machine and abrasive wheel is not intended to cut wood or wood products.”
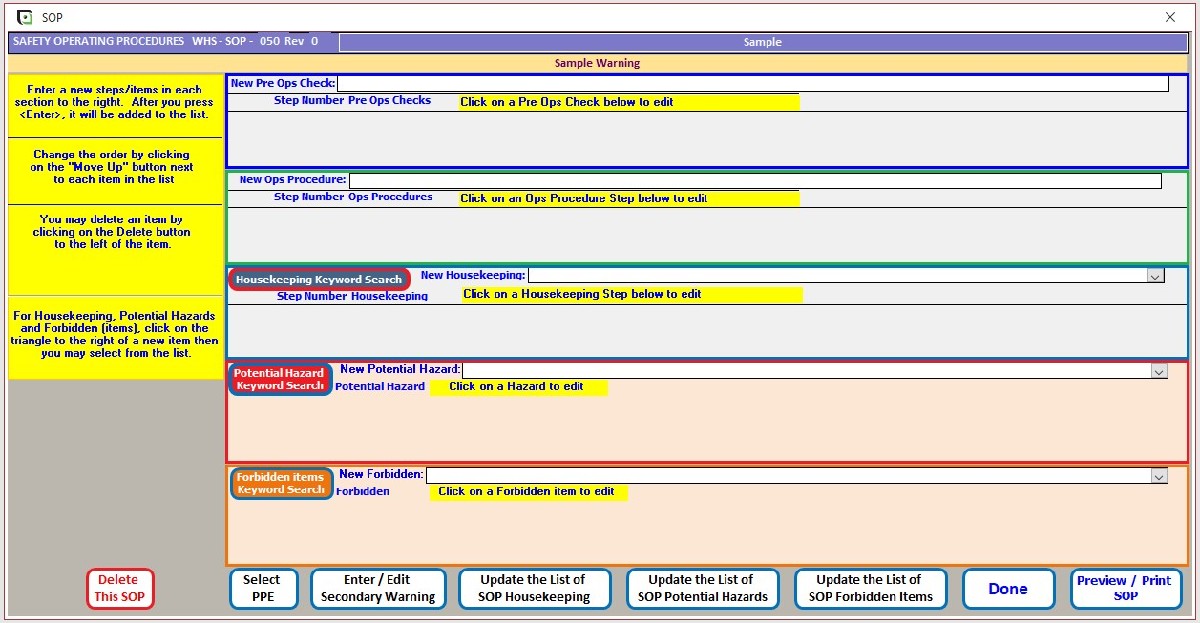
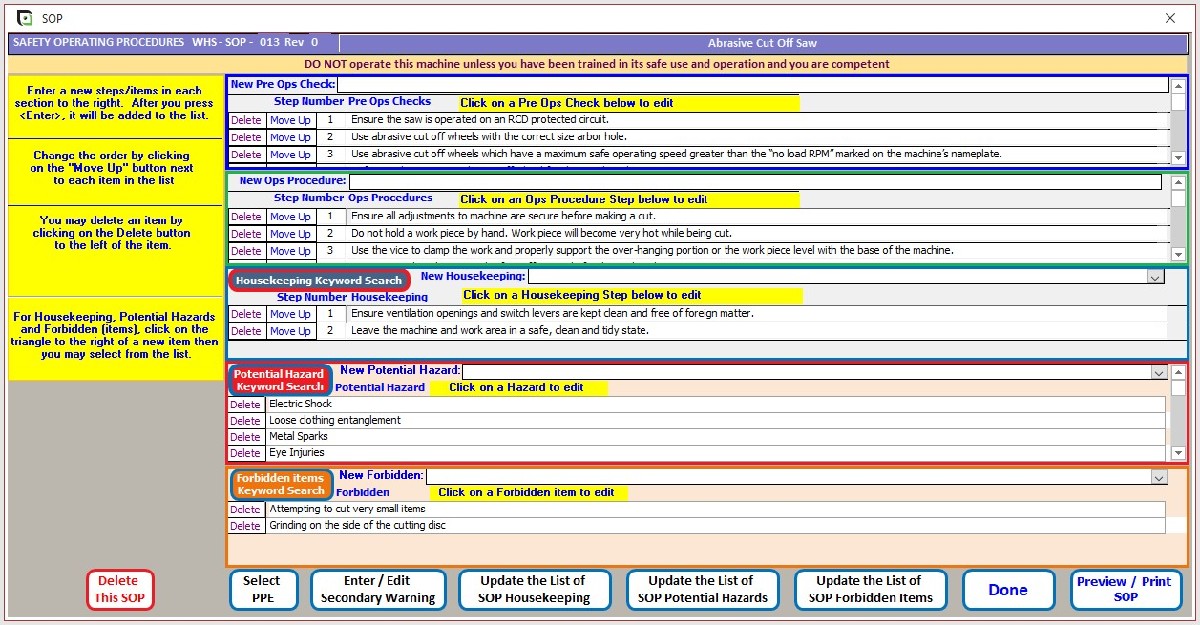
Done or Preview/ Print the SOP
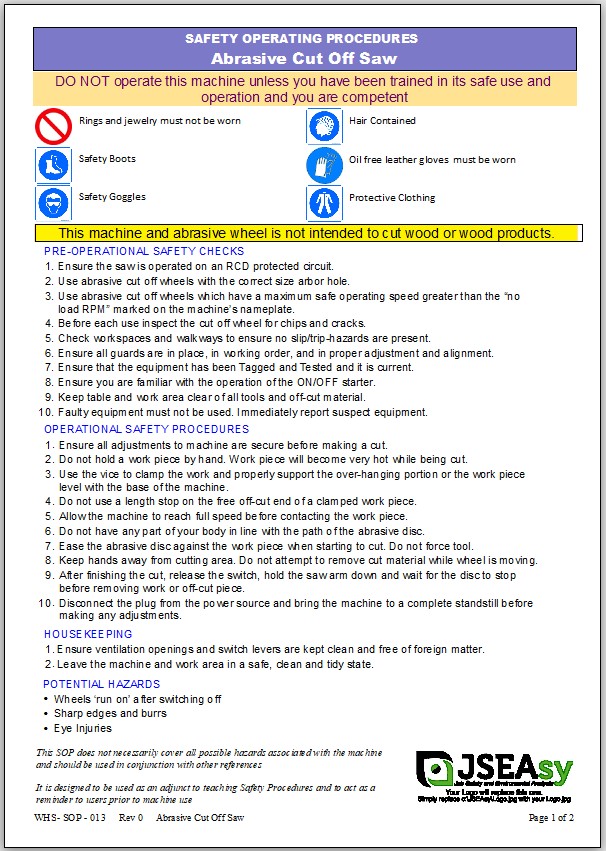

© JSEAsy | Disclaimer & Privacy Policy | Website developed by Foreunner Computer Systems